¿Cómo configurar Mercadolibre? 1 0

Si querés sumar otro canal de ventas para tus productos, integrar tu tienda con Mercado Libre puede ser una buena opción. De esta manera, podés publicar los productos de tu tienda en Mercado Libre, y mantener sincronizados los productos, con su titulo, precio y stock, y los pedidos que se generen en Mercado Libre. Para conocer más sobre la sincronización, podés mirar el tutorial Preguntas Frecuentes sobre la sincronización con Mercadolibre
Para sincronizar tus productos y pedidos en Mercado Libre, podés seguir cinco pasos básicos:
- Configurar Mercadolibre
- Vincular tu cuenta de Mercadolibre en Nextiendas
- Sincronizar tus productos de Mercadolibre
- Publicar productos de Nextienda en Mercadolibre
- Sincronizar tus pedidos
Configurar Mercadolibre
1. Ingresa en https://developers.mercadolibre.com.ar/
2. Inicia sesión en tu cuenta de Mercadolbre.
3. Hacer clic en tu USUARIO > Mis Aplicaciones
4. Haz clic en el botón "Crear nueva aplicación"
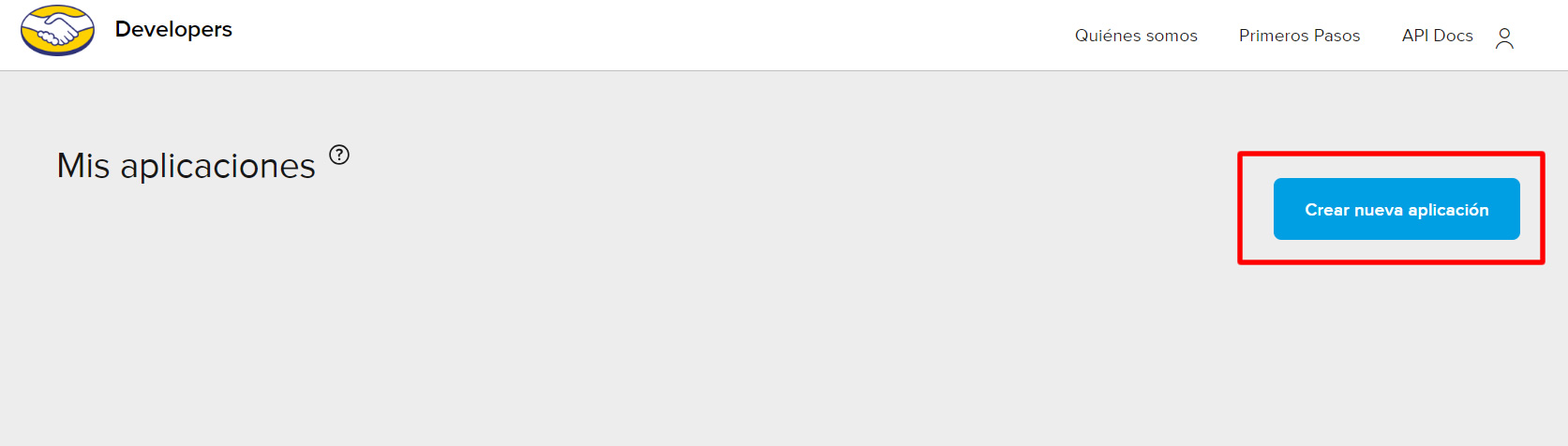
5. Completa los datos básicos para generar la aplicación:
- Nombre: Ejemplo el nombre de tu tienda
- Nombre corto: Ejemplo un nombre corto que identifique a tu tienda
- Descripción: un pequeño texto descriptivo, ejemplo sincronización con Nextiendas
- Haz clic en el botón en "Continuar"
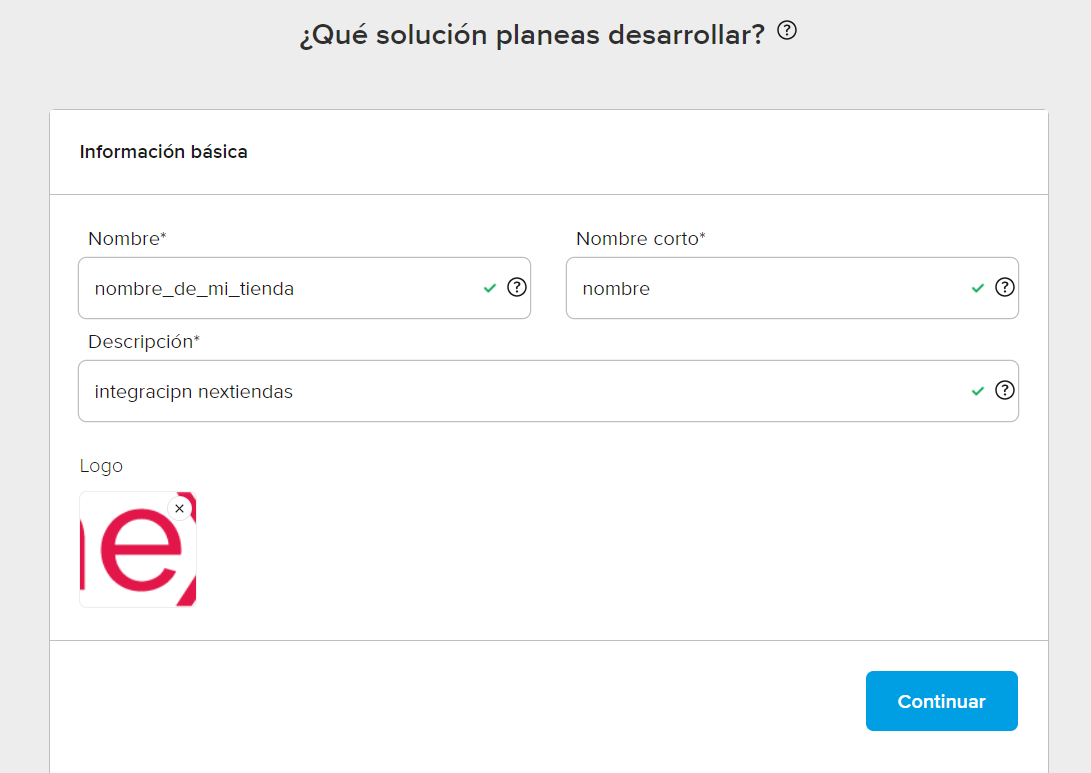
- Redirect URIs: copia y pega la url https://nextiendas.com/market-place
- Haz clic en el boton "Agregar Redirect URI"
- Marca las siguientes opciones
- Marcar la opción READ
- Marcar la opción OFFLINE ACCESS
- Marcar la opción WRITE
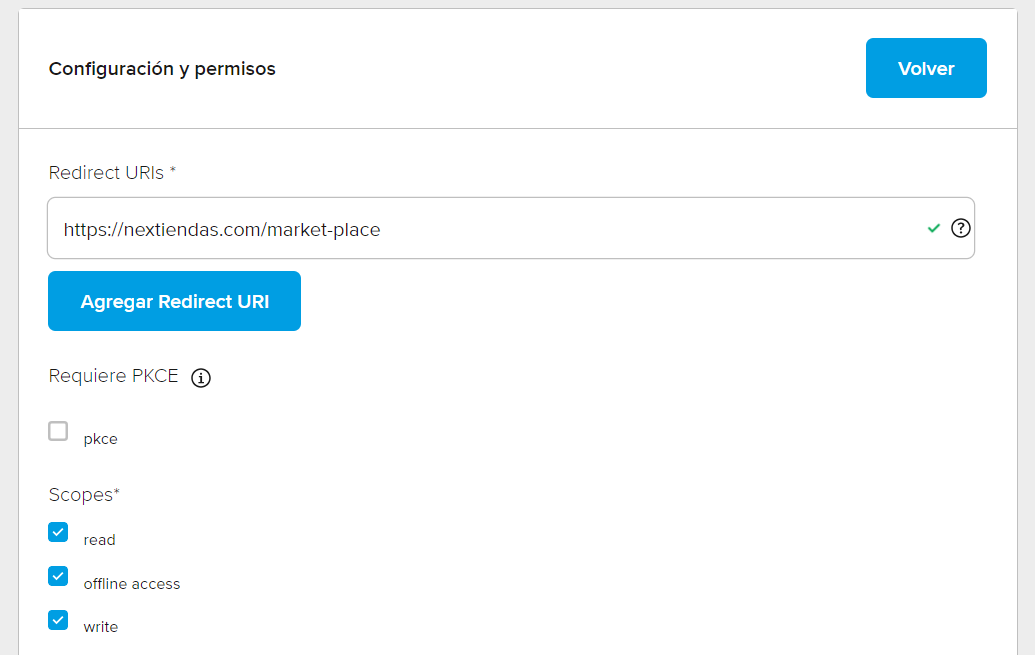
- Dentro de Orders marca la opcion Orders_v2
- Dentro de Items Marca todas las opciones
- Items
- Questions
- Quatations
- Items Prices
- Stock-Locations
- Dentro de Shipments marca la opción Shipments
- Dentro de la opción Others marca todas las opciones
- Payments
- Claims
- Invoices
- Leads-Credits
- Notificaciones callbacks URL copia y pega la url https://nextiendas.com/
- Haz clic en "Acepto los Términos y Condiciones y autorizo el uso de mis datos conforme la Declaración de Privacidad"
- Valida el Captchat
5. Haz clic en el botón "CREAR"
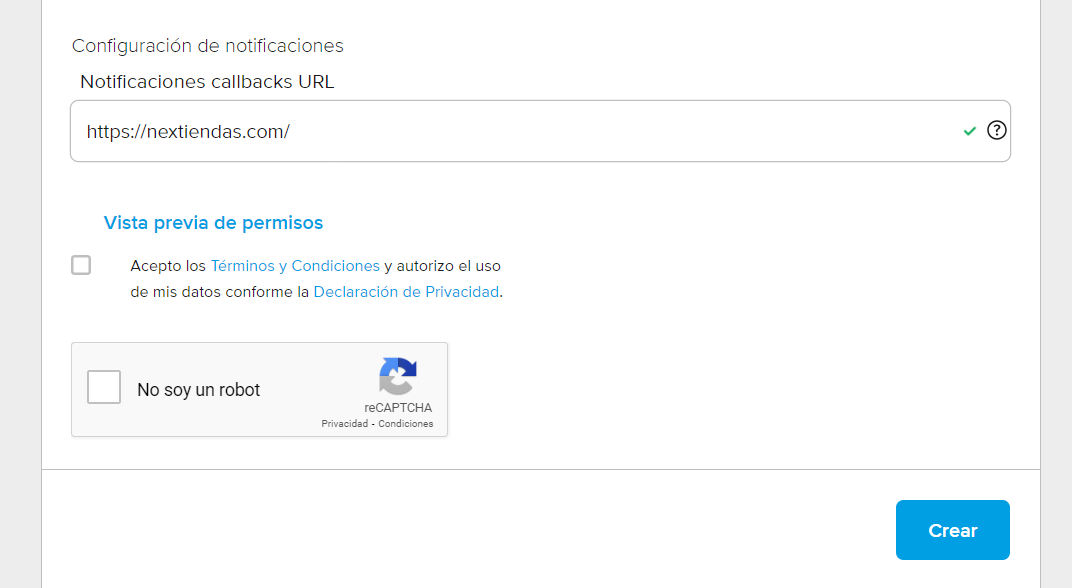
6. Veras la aplicación creada y podrás obtener las credenciales para el siguiente paso Vincular tu cuenta de Mercadolibre en Nextiendas
7. Obten las credenciales de la aplicación que acabas de crear
- Haz clic en los 3 puntos verticales.
- Se desplegaran las opciones, haz clic en "Editar"
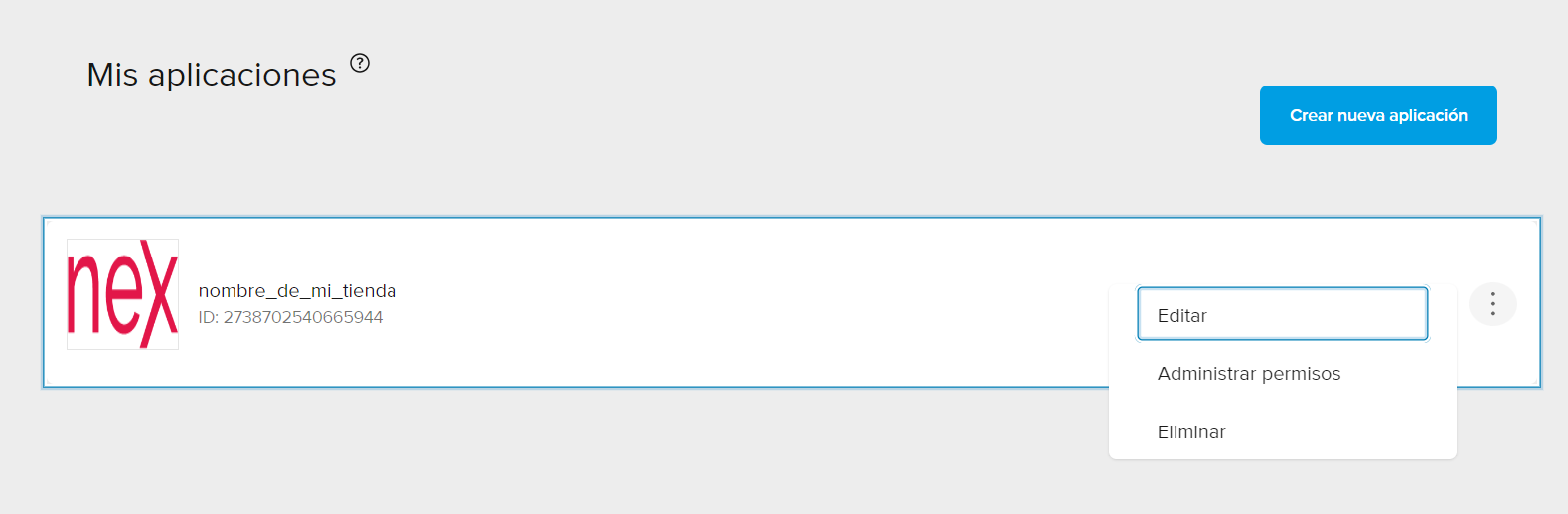
- Mercadolibre te solicitara autorizacion via SMS, Whatsapp o llamada telefonica. Podras seleccionar el metodo de validación que prefieras, recibiras el codigo y deberas confirmarlo.
- Visualizaras el APP ID y Client Secret, deberas copiar ambos codigos para el siguiente paso
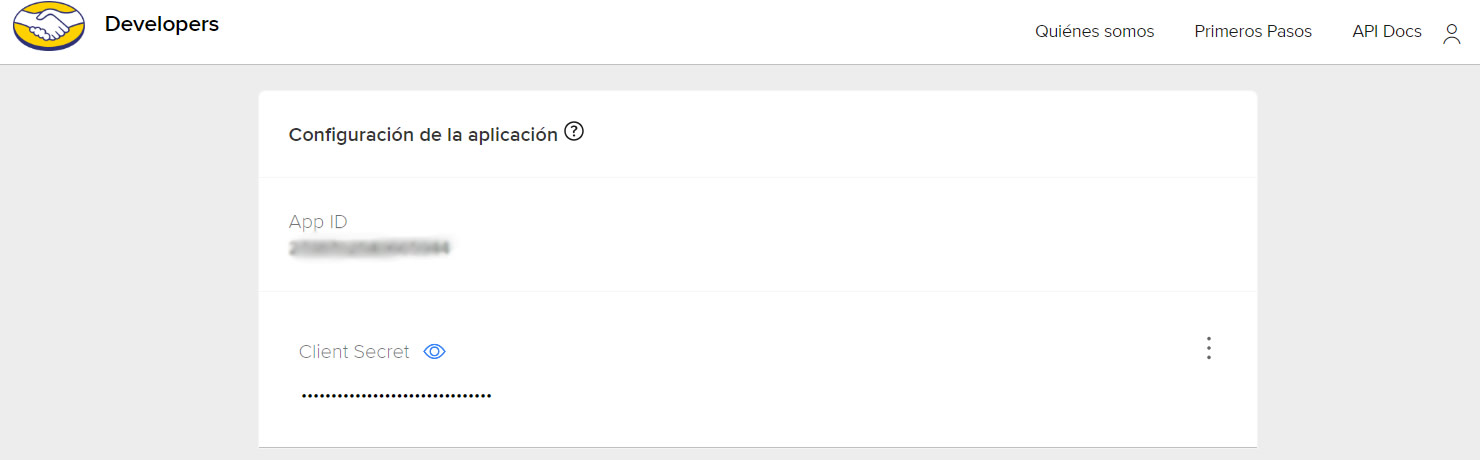
Vincular tu cuenta de Mercadolibre en Nextiendas
1. Ingresar a Integraciones > Canales de ventas > MercadoLibre dentro del administrador de tu sitio web.
2. Clic en "Integrar"
3. Clic en "Actualizar credenciales"
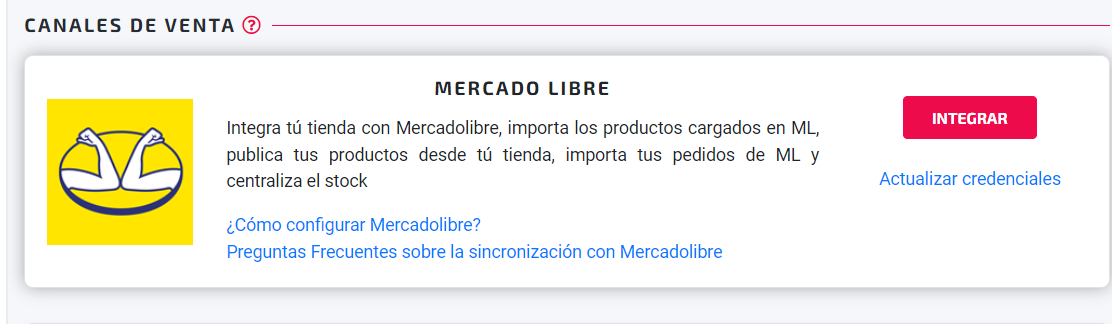
4. Deberás colocar el APP_ID y el CLIENTE_SECRET que generaste en el paso anterior al CREAR LA APLICACIÓN EN MERCADOLIBRE
5. Clic en "Guardar"
- Se abrira una nueva pestaña, Mercadolibre te solicitara que ingreses a tu cuenta en caso que no estes logueado y solicitara Autorización
- Deberas marcar la opción "Comprendo los alcances e implicancias de conectarme con aplicaciones de terceros desarrolladores y estoy de acuerdo."
- Clic en "Continuar"
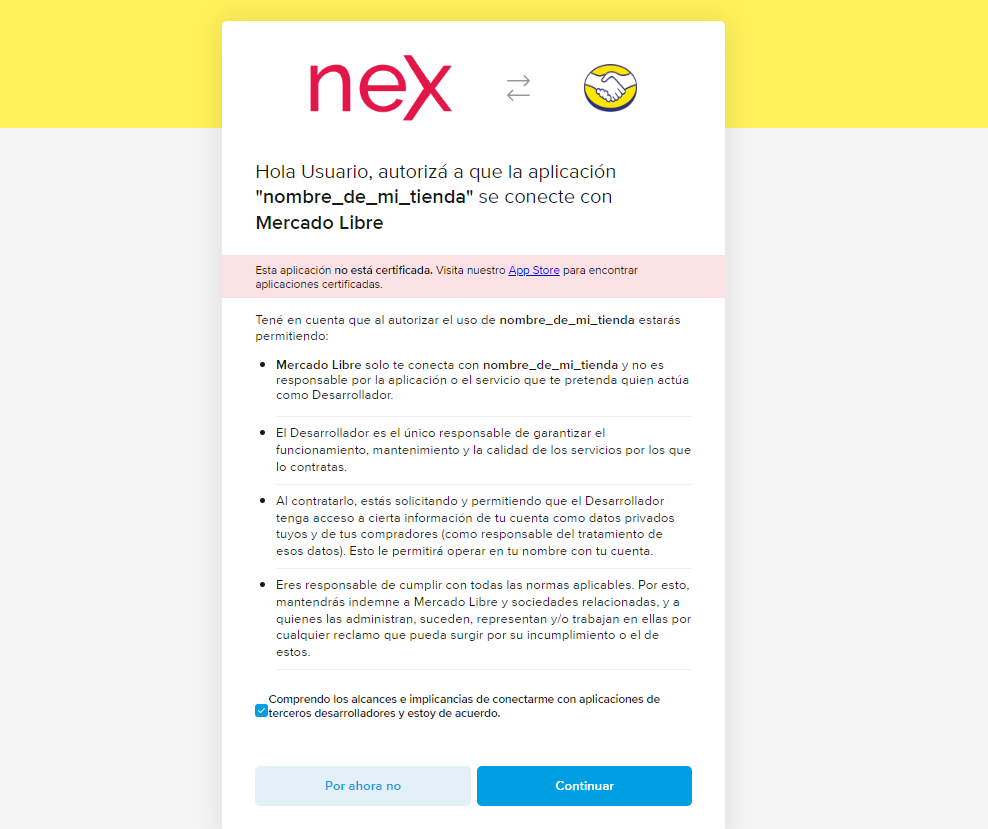
- Veras una pantalla de confirmacion a la autorización donde deberas hacer clic en el botón "Autorizar esta aplicación"
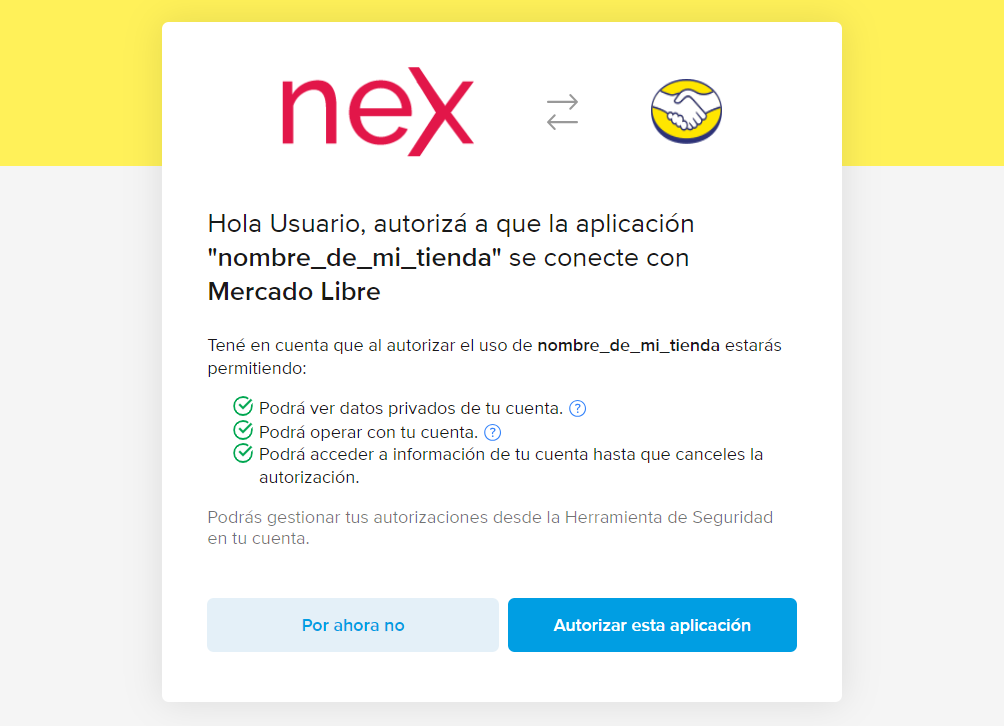
IMPORTANTE!: No es posible asociar más de una cuenta de Mercado Libre con tu Nextiendas. Si ya tenías una cuenta vinculada, podés desvincularla y asociar una nueva pero la sincronización anterior va a perderse.
Sincronizar los productos que ya tienes publicados en Mercado Libre
-
En el panel de administración ingresa en Catálogo › Productos.
-
Haz clic en Acciones › Actualizar productos de ML.
-
Nextiendas importará todas tus publicaciones activas. El tiempo de espera depende de la cantidad de productos, pero podrás seguir trabajando mientras se completa el proceso.
Asigna la categoría correcta de tu sitio
Las categorías de Mercado Libre no coinciden con las de tu sitio web. Después de importar verás cada artículo con la etiqueta «Sin categoría». Elige la adecuada de cualquiera de estas formas:
-
Edición individual del producto.
-
Edición masiva en el listado. (¿Cómo gestionar tu catálogo de productos de forma masiva? )
-
Exportar el Excel, completar la columna Categoría, guardar e importar de nuevo (¿Cómo cargar una gran cantidad de productos con excel?).
Datos que solo llegan de Mercado Libre a Nextiendas
- Galería de imágenes
- Variantes (color)
- Imagen de la variante
- Precio por variante
- Caracteristicas generales o ficha técnica
Datos que se sincronizan en ambas direcciones
| Dato del producto | ML → Nextiendas | Nextiendas → ML |
|---|---|---|
| Nombre | ✅ | ✅ |
| Descripción | ✅ | ✅ |
| Precio / Stock | ✅ | ✅ |
| Imagen principal | ✅ | ✅ |
| Categoría ML* | ✅ (solo lectura) | ✅ |
*La categoría ML solo se usa para publicar en Mercado Libre; no se muestra en tu tienda.
Publicar productos de tu sitio web en Mercado Libre
-
Abre Catálogo › Productos.
-
Haz clic en Editar sobre el artículo que quieras publicar. Los que ya están publicados en Mercado Libre muestran el icono de Mercado Libre y un enlace directo a la publicación.
-
Dentro de la edicion del producto, dirijete a Mercadolibre y activa Publicar en Mercadolibre.
-
Introduce el Precio para Mercadolibre, este puede ser el mismo que publicas en tu tienda online o puede ser unico para Mercadolibre de acuerdo a tus preferencias.
-
Selecciona la Categoría de Mercado Libre más precisa.
-
Guarda los cambios.
-
Repite con los demás productos y, cuando termines, ejecuta Acciones › Actualizar productos de ML. Se crearán los avisos nuevos y se actualizarán precio y stock de los existentes.
Sugerencia: cada vez que modifiques precio o inventario en Nextiendas, vuelve a usar Actualizar productos de ML para reflejar los cambios en Mercado Libre.
✅ Cuándo SÍ puedes editar precio y stock (quantity):
- Publicaciones activas (status: active).
- Tipo de publicación permitido para edición (como "clásica", "premium", etc.).
- Siempre que no haya ventas recientes (en algunos casos).
- Si la publicación no está pausada, finalizada o cerrada.
❌ Cuándo NO puedes editar:
- Si la publicación tiene ventas y es de tipo classified (clasificados → autos, inmuebles).
- Si el producto tiene variaciones con stock compartido y ya vendió alguna variación.
- Si está en estado closed, paused, under_review, etc.
- Si es una publicación de productos oficiales de Mercado Libre (algunos catálogos restringen cambios).
Buenas prácticas y avisos
-
Tiempo de publicación: Mercado Libre puede demorar varios minutos en validar los cambios.
-
Descripción larga: si tu aviso contiene HTML avanzado, al importarse se mostrará como texto plano; edítalo si es necesario.
-
Límites de cuenta: asegúrate de cumplir las políticas de Mercado Libre (reputación, cupo de publicaciones, etc.). Los errores aparecerán en tu listado.
-
Cuenta única: solo puedes vincular una cuenta de Mercado Libre por sitio web. Si la reemplazas, se perderá la sincronización previa.
Con estos pasos tendrás tu catálogo siempre sincronizado y podrás gestionar tus ventas de Mercado Libre sin salir de Nextiendas.
Sincronizar tus pedidos
Esta opción te permitirá sincronizar o importar los pedidos que se generen en Mercado Libre dentro de Nextiendas, esto permite centralizar todos tus pedidos en un mismo lugar y manejar un único stock de productos, además podrás gestionar los pedidos de forma ágil y segura.
1. Ingresar en Ventas > Pedidos dentro del administrador de tu sitio web.
2. Hacer clic en el botón "Acciones" > clic en "Sincronizar MercadoLibre"
3. Comenzara el proceso e importara los pedidos de Mercadolibre a tu sitio web en Nextiendas.
IMPORTANTE! Solo se sincronizan los pedidos que se hayan realizado dentro de las 24hs anteriores al momento de la sincronización, por lo que te aconsejamos que regularmente realices este proceso una vez al día, para mantener todos tus pedidos sincronizados.